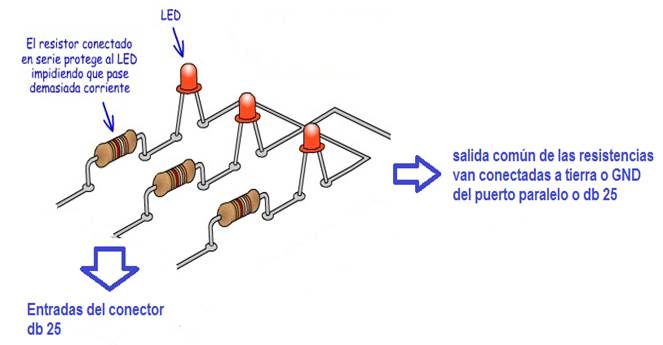Mediante Outlook
La paquetería de Office tiene un cliente de correo muy bueno como lo es Outlook, en este caso podemos configurarlo para recibir los correos de Gmail lo que provocara que una copia se quede local en nuestro equipo.
Para poder hacer el respaldo haremos lo siguiente, abrimos Outlook (si tenemos Word, Excel y demás es casi seguro que tenemos Outlook), ya lo tenemos configurado con alguna cuenta podemos agregar una más, si no pues seguiremos el asistente para agregar nuestra primera cuenta.
Ilustración 1. Si ya tenemos una cuenta, solo abrimos la opción de archivo y damos clic en agregar cuenta
Nos aparecerá un asistente que estaremos configurando poco a poco como vaya avanzando este paso a paso. Lo dejaremos pendiente y primero configuraremos nuestro correo por lo que abrimos Gmail y entramos a las configuraciones.
Para esto vamos a configurar que queremos activar el reenvio de los correos por medio de POP/IMAP. IMAP nos sirve para controlar y sincronizar los correos de forma online por lo tanto los cambios que se ven reflejados en el programa pues también se ven en la plataforma. En el caso de POP todos los correos son descargados a nuestro equipo y se mantienen ahí aunque no tengamos conexión por lo que esta opción es la indicada para hacer el backup de los correos.
Por default el correo de Gmail tiene como configuración predeterminada que POP este deshabilitado (por eso dejamos pendiente el asistente de Outlook), por lo que vamos a hacer es activarlo y ver las configuraciones que necesitaremos para que nuestro Outlook se ponga a trabajar. Ya estando en configuraciones vamos a buscar la opción de reenvió POP/IMAP y nos centraremos en la opción de POP
Ilustración 3. Opciones para habilitar POP
Vamos a escoger la opción de "Habilitar POP para todo el mail", esto nos permitirá configurar nuestro cliente de correo de una forma correcta, nos dirigimos al final de la página y damos en salvar cambios., podemos volver a entrar y debe de aparecer que el estado del POP debe de estar habilitado.
Ilustración 4. Status POP is Enabled(está habilitado)
Con esto podemos empezar a configurar nuestro correo para esto regresamos a nuestro outllook y empezar a configurar nuestra cuenta.
Lo primero en el asistente le diremos que queremos configurar de forma manual nuestra cuenta.
Ilustración 5. Opción de configuración manual
En la siguiente pantalla le diremos que queremos configurarlo como POP ó IMAP
Ilustración 6. Habilitamos POP por lo que vamos a configurar de esa manera
Para esto utilizaremos esta referencia de datos
En mi caso utilizaremos datos como esto
Ilustración 8. Datos
Una vez llenado entraremos a donde dice más configuraciones y configuraremos en la pestaña última los siguientes datos
Ilustración 9. Configuraciones adicionales
Por ultimo en la pestaña de media que dice Server de salida vamos a decirle que requiere autentificación
Ilustración 10. Configuración de servidor saliente
Damos clic en ok y presionamos el botón de probar configuraciones, esto debe de provocar que se haya configurado de forma correcta.
Ilustración 11. Prueba de configuración.
Una vez terminado y ver que el proceso haya completado correctamente recibiremos un correo diciendo que se configuro correctamente ahora solo damos siguiente, hará nuevamente la verificación y nos dará de alta la cuenta.
Esperaremos unos minutos a que nuestra conexión de internet nos haga el trabajo de descargar todos los correos.
En caso que no queramos esperar tanto y queramos que empiece a sincronizar de Ya, vamos a la pestaña de envio/recibido y le decimos que empiece el proceso.
Ilustración 12. Send/Receive all Folder empieza a sincronizar
Todos los correos y archivos que se descargan del correo se almacenan en un solo archivo y de forma local, por lo que si tenemos que cambiar de maquina podemos llevarlo pero esto siempre recomiendo que se haga, se pruebe y después se descarte la maquina original.
Para respaldar hay que ir a archivo en la opción de configuración de cuentas, dentro del mismo Outlook
Ilustración 13. Configuraciones de cuenta
Estando en esa opción podemos entrar a los correos que están habilitados por lo que podemos revisar unas configuraciones, en este caso solo debemos estar al pendiente de la pestaña de archivo de datos.
Ilustración 14. Ruta donde se encuentra el archivo pst(todos los correos)
Con esta ruta podemos buscar el archivo Pst y respaldarlo en caso que nuestro equipo sufra algún problema.
Espero haya servido
References
Apps, G. (s.f.). Backing up your mail with POP. Obtenido de Gmail: https://support.google.com/mail/answer/34030?hl=en&authuser=1&ref_topic=3397961